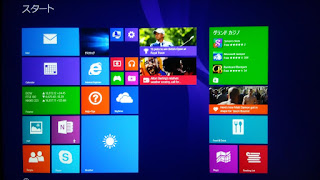eBay で不良品をつかまされてしまった M4800 も、自腹でマザーボードを交換してとりあえず使えるようになったので、感想を簡単に書いてみたいと思います。
液晶
39.6 cm QHD+ (3K) 液晶の感想を書きます。
まず 200 万画素の 39.6 cm FHD 液晶に比べればパッと見で精細感があります。3K の画素数は 576 万画素と 3 倍近いので当然でしょう。
自明なことながら、39.6 cm 対角線長の画面では FHD なんて全然足りていないと実感しました。今までのフル HD に比べれば、文字やアイコン、何もかもが滑らかで精細。一回見てしまうともう 2 度とこれよりも低解像度な画面には戻る気にはなりません。
しかしそれでもスマホ画面の精細感には当然かないません。この QHD+ 画面も FHD に比べれば雲泥の差とはいえ、まだまだ 150 % スケーリングでは画数の多い漢字の細かい部分はつぶれてしまいます。
現在のところラップトップの内臓ディスプレイでは 4K 程度が最高なようですが、39.6 cm もある画面であれば、これでも画面に目を近づければピクセルは普通に見えてしまうわけなので、8K (7680 x 4320) 程度でもまだまだ足りないというべきでしょう。早く 32K ぐらいが普通になってほしいものです。
ちなみにこの QHD+ 液晶は FOXCONN に買収されて何かと話題なシャープ製 IGZO 液晶で、LQ156Z1JW02 という品名です。デルのパーツ番号は JJ74H。

ただ・・・消費電力の点からすればとても優れているのでしょうが、画質的にはちょっと微妙です。特に気になるのは発色が眠いのと、視野角的にちょっと残念な感じだということです。少しでも斜めから見ると黄色っぽくなってしまいます。
この点が気に入らないのと、根本的にもっと高解像度がいいと思ったので、のちに液晶は 4K の SHARP IGZO に交換しました。その話はまた書きますが、発色・視野角ともにかなり向上してそれなりに満足しています。
筐体
外装は下部・上部ともににマグネシウム合金で作られており安っぽさは全くありません。剛性は素材なりにまずまずです。電気屋の店頭に並んでいる日本ブランドのラップトップに比べれば雲泥の差といっていいでしょう。
CPU、GPU が交換でき、メモリーのスロットは 4 箇所搭載するなど拡張性に優れる反面、作りは分厚めでおしゃれな感じではないので、あくまでも実用品でしょう。
3.2 kg というごく平均的な重量を持っています。このサイズのラップトップを今時持ち歩くことなあまりないでしょうが、43.9 cm モデルに比べればまだモバイル性はあります。
パームレストはラバー塗装されている感じですが、ベースは金属のようです。
全体的に ZBook 15 G2 に比べると角ばったデザインです。
キーボード・ポインティング デバイス
バックライト付きモデルもあります。交換は簡単です。
配列はごく普通で問題ありません。しかしキーボードの剛性はいまいちで HP に劣る点だと思います。
特によくないのはスティックで、剛性が低いうえ、キーボードとの間隔が不足気味で、高さも不足気味で埋まっているため使いにくいです。といってもまあ使える範囲です。
CPU・メモリー
これは CPU に大きく依存しますので、なんとも言えません。CPU は製造時期によって Haswell の場合と Haswell Refresh の場合があります。大した性能差はありません。
基本的に同じものです。
CPU は型番に "M" がついている通り、はんだ付けされていないので交換できます。
CPU が 4 コアの場合は最大メモリーは 32 GB、2 コアの場合は 16 GB です。Dell は HP とは違って 2 コア CPU 搭載時でもマザーボードには 4 スロットが最初からあります。つまり 2 コアだろうが 4 コアだろうがマザーボードは同じです。
GPU
- NVIDIA Quadro K1100M
- NVIDIA Quadro K2100M
- AMD FirePro M5100
の 3 種類の MXM GPU が純正設定されています。いずれも搭載 VRAM は 2 GB GDDR5 です。
CAD 向けで、ゲームには不向き(動かないという意味ではなくパフォーマンスが低い)の Quadro か、バランスの取れた FirePro という選択、といったところでしょうか。
当方速攻 Quadro K2200M に交換しました、というか、初期不良のマザーボードを乗せ換えた際に K2200M をつけたので、純正のカードは全く使っていません。YouTube チャンネルの方で外人が M2000M も使えたと教えてくれました。
この点はちょっと注意点があるのでまた記事にします。
騒音
これについては二面性があります。
GPU と CPU で 1 個ずつ、独立したファン・ヒートシンクを搭載しています。
CPU と GPU は銅パイプではつながっていません。つまり CPU、GPU のヒートシンク間ではお互いに熱がほとんど伝わりません。
底面 2 箇所から吸い上げて、後面の 2 箇所から排気されます。
アイドル時にはファンが回っていても非常に静かです。図書館で使用しても全く違和感はないでしょう。
しかし、高負荷になると非常にうるさくなります。 爆音といっていいほどです。
3D ベンチマーク中の温度を観察してみると、GPU の温度が上がると CPU ファンも一緒に高回転してうるさくなります。CPU ファンが回って CPU のヒートシンクを冷やしても大して意味ないんですけど。
CPU と GPU のヒートシンクがつながっていないため、お互いのヒートシンクの容量をうまく使えないのは残念ですね。この点は、後継モデルでは改良されているようです。