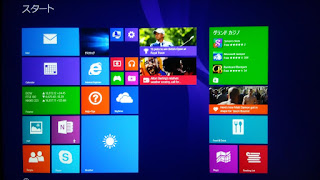M4800 は DDR3L SODIMM のメモリーを使用するラップトップです。
同じ DDR3L でも性能(動作周波数)はいろいろありますが、Dell 公式サイトによるとクアッド コア CPU 搭載時には
| Total Memory | Number of Modules | Frequency and Speed | Memory Slots |
| 2GB | 1 SoDIMM | DDR3L - 1600MHz | Slot A |
| 4GB | 2 SoDIMM | DDR3L - 1600MHz | Slots A & B |
| 8GB | 2 SoDIMM | DDR3L - 1600MHz | Slots A & B |
| 8GB | 4 SoDIMM | DDR3L - 1600MHz | Slots A, B, C & D |
| 16GB | 2 SoDIMM | DDR3L - 1600MHz | Slots A & B |
| 16GB | 4 SoDIMM | DDR3L - 1600MHz | Slots A, B, C & D |
| 32GB | 4 SoDIMM | DDR3L - 1600MHz | Slots A, B, C & D |
| 4GB | 2 SoDIMM | DDR3L - 1866MHz | Slots A & B |
| 8GB | 4 SoDIMM | DDR3L - 1866MHz | Slots A, B, C & D |
| 16GB | 4 SoDIMM | DDR3L - 1866MHz | Slots A, B, C & D |
の組み合わせがサポートされることになっています。
これを見て疑問に思いました。32 GB で 1866 MHz が載ってないけど、サポートされてないんだろうか?
市販されているメモリーを調べてみると、ラップトップ用 DDR3 SODIMM で 2133 MHz (PC17000) の製品が存在しているようです。
これを入手してみて装着したらどうなるか試してみることにしました。
なおラップトップ用の DDR3 SODIMM だと、最大でも 2133 MHz (PC17000) までしか容易には入手できません。というか、それよりも高速なメモリーを見たことがありません。
デスクトップ用メモリーだと、もっと高い周波数の製品もあるみたいですけど。
購入検討
メモリーはいろいろな製造元の製品があるようですが、ラップトップ用の DDR3L SODIMM で 2133 MHz となるとかなり選択肢が狭くなるようです。
今回は、Kingston の
●HX321LS11IB2K2/16 Hyper X Impact 0740617236668
という製品を 2 個買ってみることにしました。
型番からわかるように、16 GB のキットです。
キングストン以外にも CORSAIR、G.Skill RIPJAWS といったブランドが販売しているようです。アマゾンだと品薄なようで、ものすごいとんでもない値段で販売している業者があったりします。まあ間違って買う人はいないと思いますけど。
せっかくなのでメモリーは最大で・・・
ブラウザーがとってもメモリー食いなので、最大まで増設したいところです。今時、主メモリー 32 GB なんて大した値段はしません。ただ、ラップトップ用の DDR3L で 2133 MHz となると、一般的な 1600 MHz (PC12800) に比べ何割かお高いです。
まあ、どうせ 2133 MHz で使えなくても 1600 MHz で動いてくれるはずなので、いきなり 8 GB x 4 = 32 GB 分買うことにします。
今回は「1's PCワンズ」という店で購入しました。
ノートブック用で DDR3L 2133 MHz なんてよほど需要のない商品なのか、取り寄せになりました。2016 年 6 月 26 日注文で、7 月 6 日に発送メールが来ました。
支払金額
●HX321LS11IB2K2/16 Hyper X Impact 0740617236668
◇Kingston
@11,970×2=23,940 (税込)
となりました。
送料は無料でした。
1600 MHz だったら、1 万円台前半で済んだでしょう。
入れ替え
難しい点は何もありません。普通にメモリーを入れ替えるだけです。
メモリーは一番遅いモジュールに合わせて動作が決まるので、全部取り替えます。1 個だけ 1600 MHz のモジュールが残ってたりしたら意味がありません。
動くかな?
果たして、2133 MHz で動いてくれるかな?という懸念はありました。どうも、動かなかったという報告があるみたいですし。
現在搭載している CPU は Haswell Refresh の Core i7 4810MQ です。
結果ですが、何もせずとも 2133 MHz で完璧に動いてくれました。BIOS でもちゃんと 2133 MHz と表示されています。CPU-Z で確認してもしっかり 2133 MHz で動いてくれているようです。
BIOS にはメモリーの周波数設定、XMP 設定などは見当たりませんが、ちゃんと 2133 MHz で動いてくれています。
ただ、Windows 10 のタスク マネージャーは正しく表示してくれませんが、これはおそらく Windows が悪いものと思われます。
パフォーマンス
パフォーマンスのほうは、ボトルネックが解消されていくらか早くなるようです。Haswell だとすでに時代遅れな DDR3 メモリーがボトルネックになっているんだそうで。
参考
もっとも、体感できるかどうかといえば難しいところですけど。まあ、費用対効果が極めて悪い上位の CPU を買うよりは効果的かもしれない、という程度だと思います。